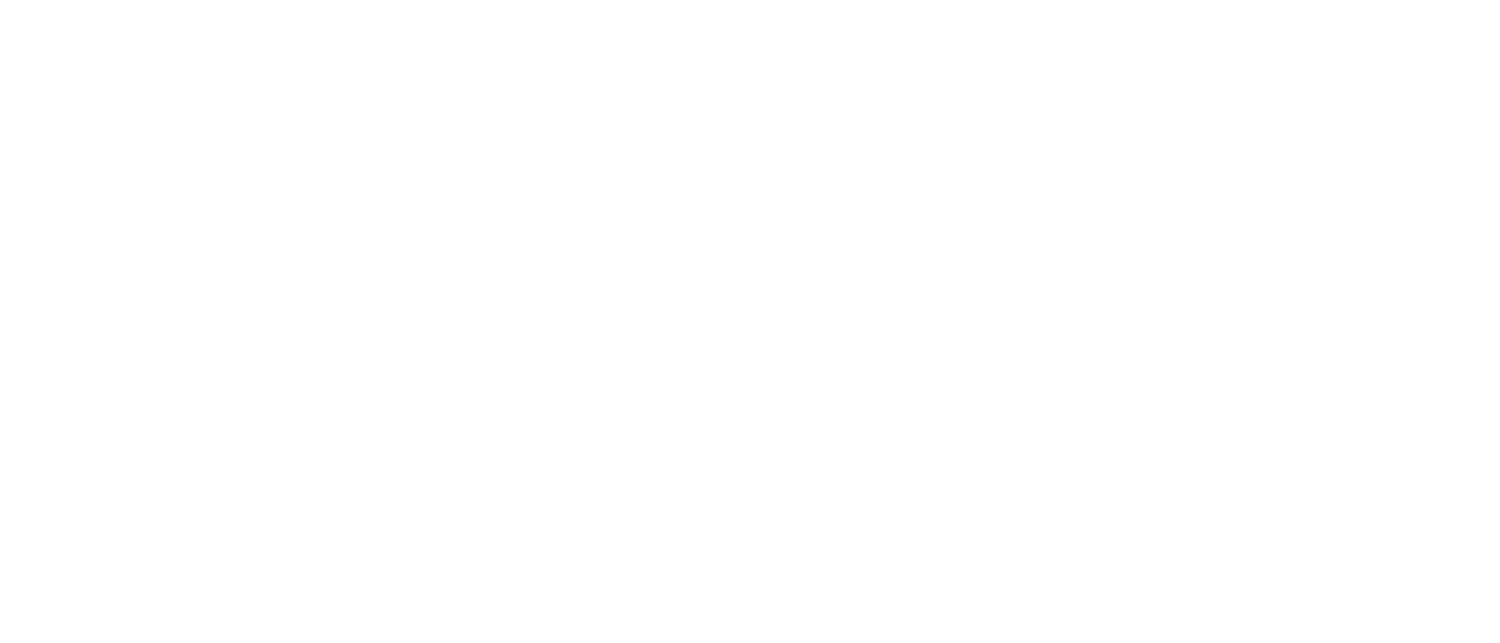Basic Photoshop skills for beginners
Photoshop is an integral part of production businesses like us at Hotglue, but one look at the software screen as a novice can be pretty overwhelming. If you have editing apps on your phone, or just use the phone’s own software, you may already have your head around the basics. While Photoshop is an editing tool, it’s great for enhancing images too: adjusting light and shadow, and the intensity of colours for example. You can get comfortable with Photoshop very quickly, becoming more proficient the more you use it and more you learn how to do.
In fact, I am writing this as a Photoshop learner myself! Who better to teach a beginner than a beginner? (Hmm…)
For this article, we are basing it on the Adobe Photoshop CC 2019 version. For video editing, another application is required.
Try these basic Photoshop tools:
Create image templates:
1. Click on ‘Create New’.
2. A pop-up window will come up. Click on the downloading arrow button on the top right-hand side.
3. Name your preset template where it says ‘Untitled’. As an example, this could be the various sizing for Instagram (e.g. IG Stories, IG Square).
4. Adjust the dimensions. Most of the time, we use the pixels option, but click down to the drop box there if you’d like to change to another measurement. Save when done.
Open an image:
1. Simply click on ‘Open’ on the left side of the homepage for non-specific size requirements and find the image in your folders.
2. Otherwise, click ‘Create New’ and find or make a template for your image. You can open your folders and drag an image straight onto the blank white square once you’ve selected the one you need.
3. To fine-tune an image, click on ‘Filter’ on the top toolbar and scroll down to ‘Camera Raw Filter’. This will give you the raw image to go off.
4. Now you can edit elements such as exposure, contrast, shadows and highlights—among many more! If you haven’t done this before, have a play around and see what happens. Your end result should be reasonably natural in most cases, and perhaps help enhance and define aspects of the image.
5. Click ‘OK’ when done, and you will be taken back to the first editing page where the real work begins!
Resize an image:
1. Click on the Move tool which should be up the top of the left-hand side toolbar and looks like four pronged arrows, or press V on the keyboard.
2. On the bottom right hand side of the screen, there are tabs named Layers, Channels and Paths. The layer of the image you’re using should have the eye visible and the padlock be unlocked to edit. Click on either icon to change.
3. Click and hold to move the photo around, or drag the corners and sides to crop closer in.
4. Cropping and straightening can be done with the Crop tool, by simply pressing C on the keyboard or the fifth option down on the same toolbar.
To straighten, move the cursor away from the corners/sides of the image until you see a curved mouse icon. Hold and adjust the image to your liking. Otherwise in Crop mode, click the ruler at the top of the screen that says ‘Straighten’. This allows you to draw a line to where you want the image to straighten to, not where it automatically sits.
Retouch an image:
- To remove blemishes, marks or spots, use the Spot Healing Brush Tool which looks like a band aid. Ensure the layer (i.e. the main image in most cases) is selected on the right-hand side toolbar. Click and hold to drag across the blemishes you wish to rid of. You can sample specific colours within an image by pressing the Option key on a Mac, or using the Eyedropper tool on the left sidebar (or simply hit the letter I. You can adjust the size of the brush and opacity (so you can build up the replacement colour): click on the button that has a circle and number next to ‘Mode’ on the top toolbar.
- To focus and/or blur an image, use the Blur tool which is on the left toolbar and looks like a drop. You may wish for an area that wasn’t originally focused on the image to be so, which means you can blur the negative space. Click and hover the Blur tool over the area wish to blur out. Subtlety is key here, so like the Spot Healing Tool, you can adjust the brush size and opacity to build up the blur effect.
Find and fill in colour:
1. To source an exact colour from an image, use the Eyedropper Tool by clicking the letter I or the pipette dropper icon on the left toolbar. Move the tool around the image and click to find the hue you need.
2. At the bottom of the left toolbar is the foreground and background colour boxes, which can be changed around using the arrows above it, or the letter X.
3. To fill in colour, you can either:
- Use the paintbrush tool (press B key or find brush icon) to brush over certain areas of the image. Change the size and depth of colour as usual where needed.
- Use the Lasso tool (L key or half star-shaped icon) to highlight a certain area (or its inverse). Then, use the Paint Bucket Tool (G key or tipping bucket icon) to fill in the space.
While they are many tips and tricks to learn on Photoshop, these will get you by and save on tutorial time at work! For us at Hotglue that aren’t in the production team, we just need the basics to resize and fix patches in images to continue on with our planning. Definitely worth the effort to help out a busy team by learning the basics of Photoshop.